Enable biometric login
Easily log in to MyOCCU Mobile using facial or fingerprint recognition. To enable a faster login, follow these one-time steps.
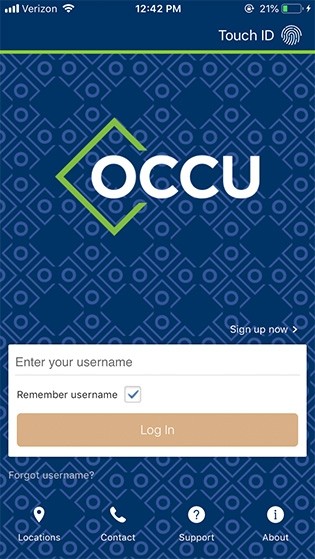
-
Log in
Log in to MyOCCU Mobile with your username and password.
-
Navigate
Navigate to Settings.
iOS devices: Select Face ID & Passcode or Touch ID & Passcode, and add a fingerprint or facial recognition.
Android devices: Select Lock Screen and Security, and in the Biometrics section, add a fingerprint or facial recognition.
-
Reopen
Close and reopen the MyOCCU Mobile app. Enter your username. Verify your identity. Enter your password.
-
Select Biometric Enrollment
Select the Biometric Enrollment option (Face ID, Touch ID or Not right now). The You are all set screen will display once complete.
-
Log in!
During the next login, your device will prompt you with Allow the device to use Face ID or Touch ID.
Sign up for Snapshot
View balances even faster with Snapshot by skipping the login from your iPhone or Android device.
With Snapshot, you can view balance information for the selected accounts on your iPhone or Android devices without logging in to the MyOCCU Mobile app. Once Snapshot is enabled, Peek will allow you to view balance information for one account at a time from your smartwatch without logging in.
-
Log in
To set up Snapshot, first you'll need to log in to MyOCCU Mobile.
-
Navigate
Tap the menu icon. Tap Settings. Tap Snapshot.
-
Select accounts
Toggle the Off/On button to select which accounts will display with Snapshot. Once logged out, you will see your account balances when launching the app, prior to logging in.
If you have enabled the app on your smart watch, you can also access Snapshot from your smart watch.

Deposit checks with MyOCCU Mobile
Save time by depositing checks directly from your mobile device. Follow the same steps as you would with a regular check, ensuring your check is made out to the account holder named on the account where the deposit is being made and the back of the check is signed.
Note: You’ll have to enable the camera permission for the MyOCCU Mobile app.
-
Log in
To deposit a check, first you'll need to log in to MyOCCU Mobile.
-
Navigate
Tap the menu icon. Select Deposit Check and read and agree to the disclosure.
-
Select account
Under Deposit Account, tap Select an account to choose which account you’d like to deposit the check to.
-
Enter details
Under Amount, tap the box to enter the check amount. Do not include decimals.

-
Capture images
Tap Check front and use screen prompts to capture a front image of the check. Then, tap Check back and capture an image of the back.
-
Confirm
Tap Deposit Check to finish and confirm.
View alerts
Keep track of due and overdue payment alerts with actionable alerts visible from the Accounts view of the mobile app. If you have more than one alert, you’ll be able to swipe between alerts.
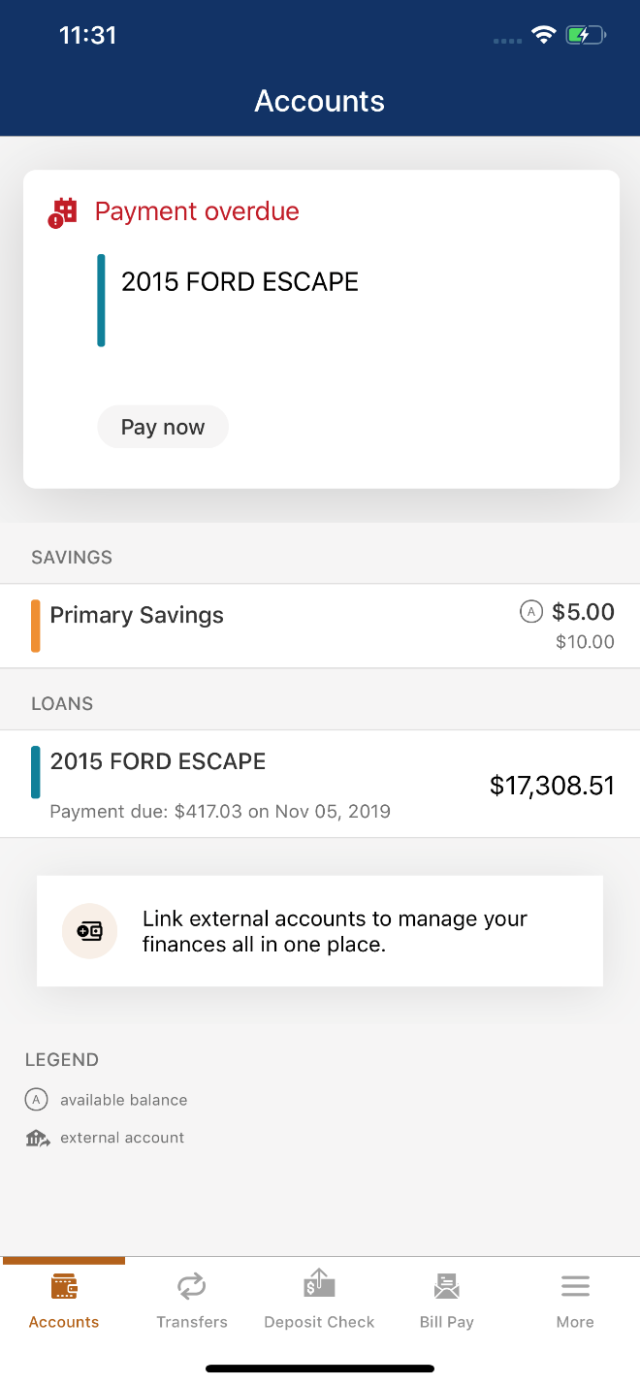
Mobile wallet alert
Within the Accounts view of the mobile app you will also see a prompt to add a payment method to your digital wallet. Selecting the displayed option will launch the mobile wallet feature of your mobile device. From there you can manually add your accounts or cards of choice to your mobile wallet. If you do not wish to see this prompt, simply select no thanks.
Link external accounts
Combine all your financial accounts in one location for easy viewing and management. Simply log in to your mobile app and follow the steps below to link accounts and begin monitoring all your financial data in one place.
-
Navigate
Navigate to the Accounts screen.
-
Open
Use the Link external account to manage your finances all in one place button below your list of accounts to open the next screen.

-
Select
Select the option Link accounts from another financial institution from the list.
-
Search
Use the search function or the list of popular sites to locate the institution you would like to link to.
-
Provide credentials
You will be prompted to provide your login credentials for the selected financial institution.
Once you’ve provided your credentials and received a success message, your external account details should begin to populate in the Accounts view as well as in the Accounts section in Settings.
Manage your accounts
Within the Accounts view of the MyOCCU Mobile app, you can now more clearly view your account balance, swipe between your accounts without navigating back to the summary screen as well as search and filter your posted transactions.
Additionally, you’ll find easy access to the actions available to the specific account such as making a transfer, depositing a check or paying a bill. All are listed directly below your available account balance at the top of the screen.
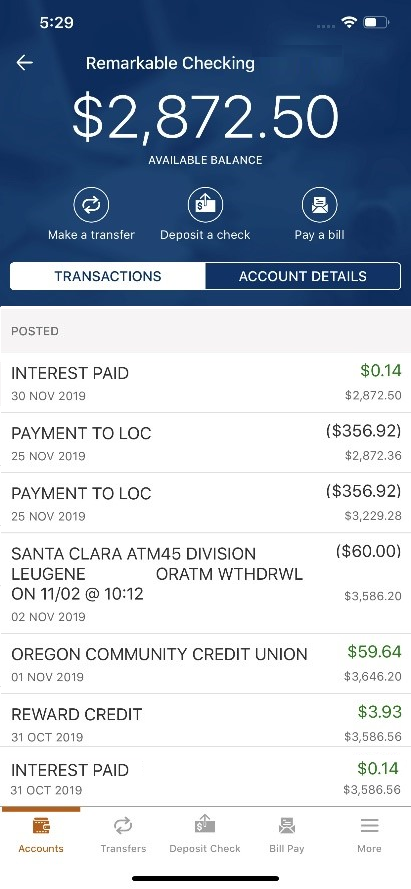
Search and filter transactions
To search and filter your posted transactions, simply swipe downward on Posted to reveal search options from an iOS device. The search field is more readily available from Android devices and will condense the header when searching.
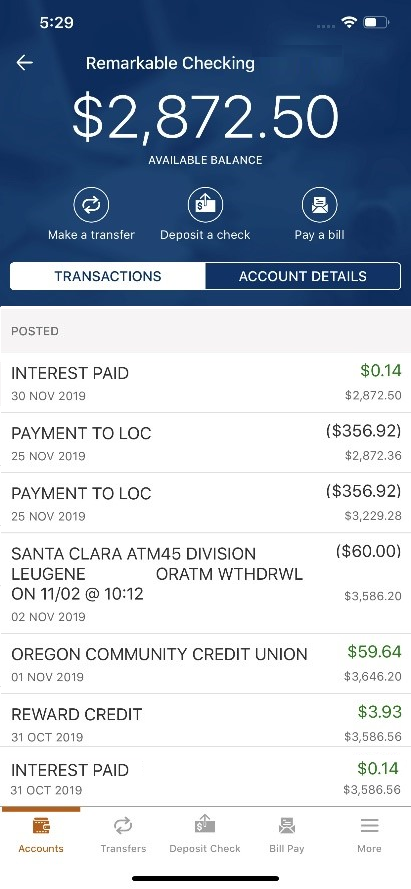
MyOCCU Mobile vs. MyOCCU Online
The mobile app and the desktop version of MyOCCU Online & Mobile provide a very consistent experience for our online banking users. However, some functionality is limited from the mobile app. Please log in from your desktop to access the features and functionality listed below.
- Access the full version of bill pay.
- Transaction categories including sorting, categorizing, printing or exporting transactions.
- Access Quicken.
- Update settings including security questions, your username or themes.
- Add attachments to Message Center messages.
- Change savings goals.
- Access Business-specific features.
- Order checks.
- View and sign up for eStatements.



